Paso 1
Accedemos a nuestra cuenta de Gmail y pulsamos en la rueda dentada:

Aparecerá un desplegable y nos iremos a «Configuración».
Estando ahí nos vamos a «Cuentas e importación».
Dentro de la página encontraremos la opción «Enviar correo como:», dentro de esa sección pulsamos en «Añadir otra dirección de correo tuya».
Deberá emerger una ventana de fondo amarillo en la cual deberemos introducir un nombre junto a la cuenta de correo de dominio que quieres vincular a tu cuenta de Gmail:
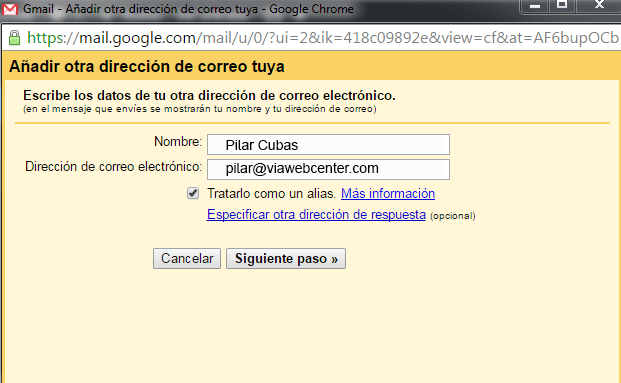
Paso 2
Al pulsar en «Siguiente paso», nos aparecerá esta pantalla:
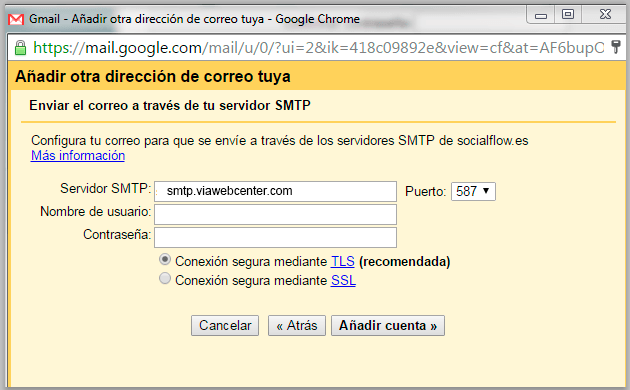
Para llevar a cabo la correcta vinculación entre tu correo de dominio y Gmail deberemos viajar hacia nuestro panel de Hosting.
cPanel es el panel de gestión más utilizado por lo que voy a basarme en su interface para explicar los siguientes pasos a seguir.
Pulsamos aquí y nos aparecerán todos los correos vinculados a nuestro dominio:
*Si no aparece ningún correo, significa que aún no tienes correos asociados a tu dominio. Su creación es extremadamente sencilla; nombre y contraseña y la cuenta de dominio estará creada.
Si tienes más de un correo, selecciona el mismo con el que empezaste el proceso de vinculación (ventana de fondo amarillo). Pulsas en «Más» y en el desplegable le damos a «Configurar cliente de correo electrónico».
Paso 3
En esta página nos encontraremos con la información necesaria para rellenar los campos que nos pide Gmail para la vinculación de dominio. Hay opciones para todo: Outlook, Windows Live Mail, Mozilla Thunderbird… Nosotros bajaremos un poco más hasta encontrar el apartado «Configuración manual»
Seguimos con «Configuracion segura de SSL/TLS (Recomendado)» y rellenamos la ventana amarilla anterior con la información que nos ofrece nuestro proveedor de Hosting. Es decir:
En «Servidor SMTP» ponemos a nuestro servidor entrante, en mi caso «mail.viawebcenter.com».
En «Nombre de usuario» ponemos
En «Contraseña» ponemos la contraseña asociada a ese correo de dominio.
*Si no te acuerda de qué contraseña pusiste, simplemente retrocede para cambiarla y generar una nueva. Vuelve a «Más«, «Configurar cliente de correo electrónico«.
Ahora ya solo nos quedará cambiar el puerto. Por defecto viene en 587, en mi caso debo usar el 465 (quizá para ti sea distinto).
Y… ¡Listo!







