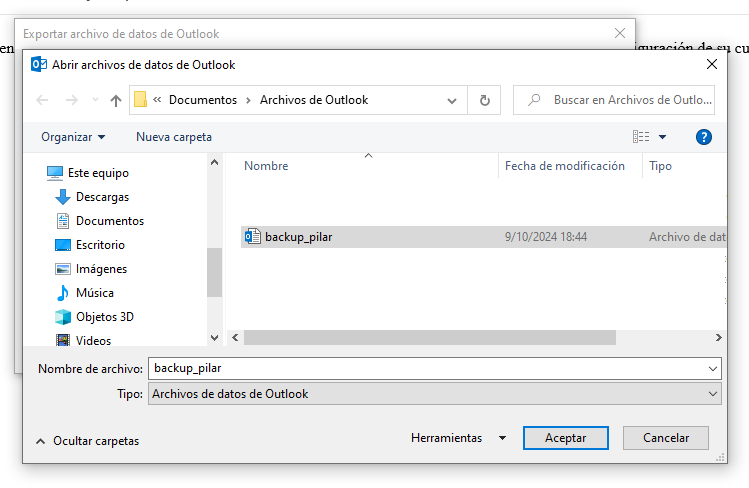Dar clic en el menú ARCHIVO.
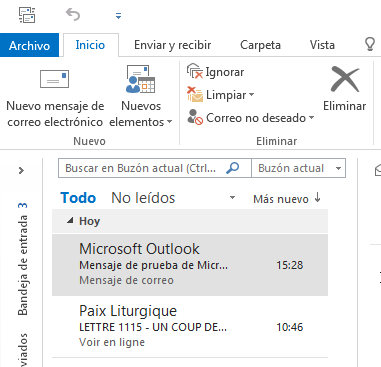
Seleccionar la opción Abrir y exportar.
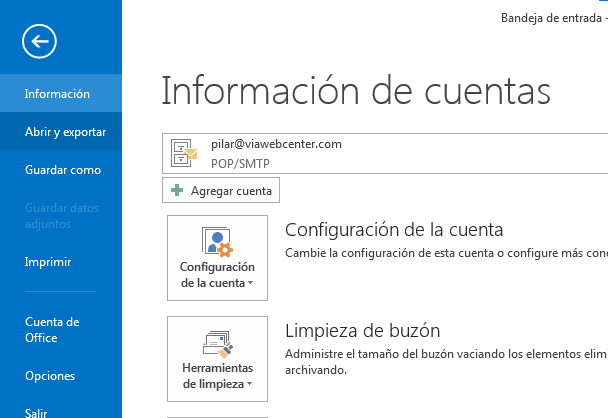
Nos mostrara la ventana ABRIR, seleccionar la opción Importar o exportar.
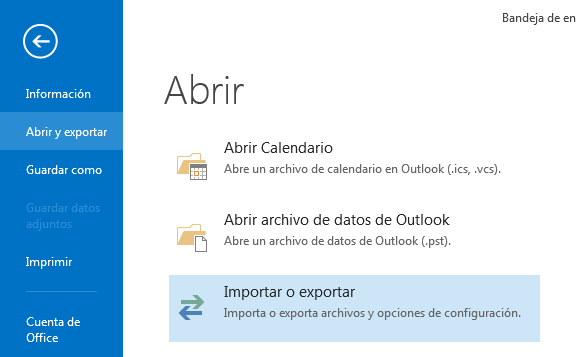
En la Siguiente ventana: Asistente para importar y exportar, seleccionar Exportar a un archivo. Dar click en el botón Siguiente.
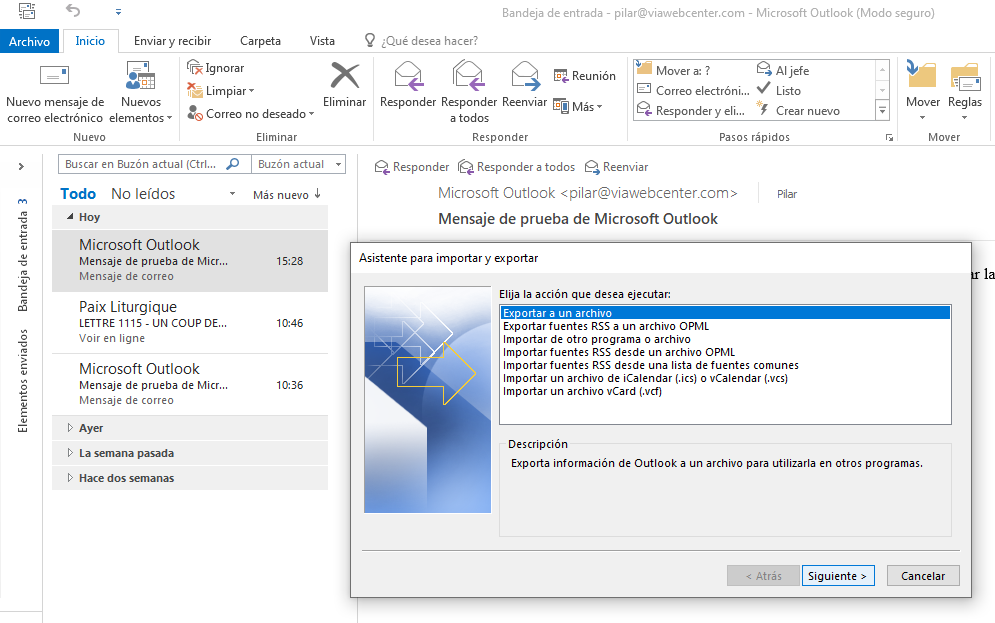
Ventana Exportar a un archivo, elegir Archivo de datos de Outlook (.pst). Dar click en el botón Siguiente.
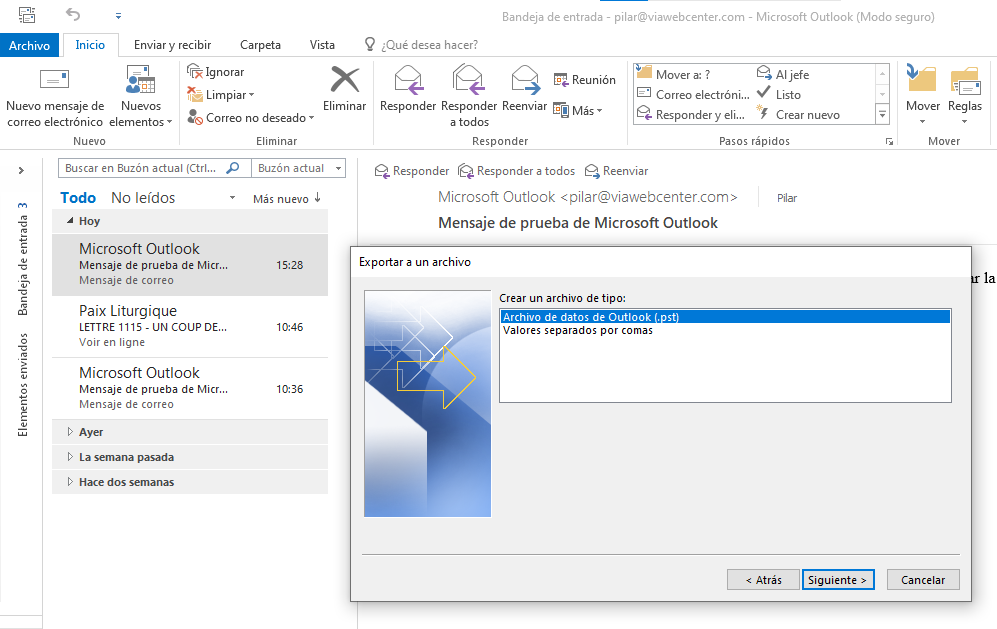
Seleccionar la carpeta a exportar. Dar click en el botón Siguiente.
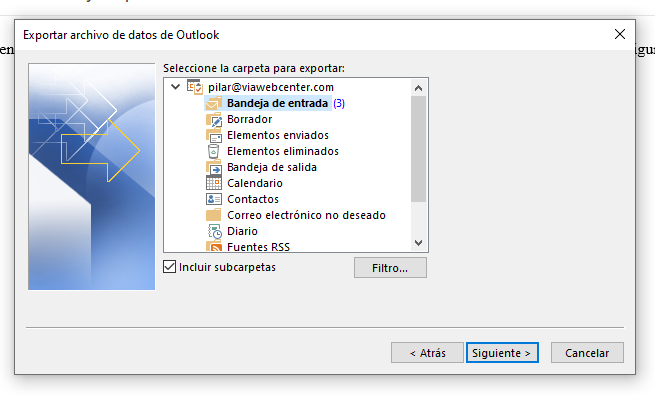
En Guardar el archivo exportado como, debemos examinar la carpeta donde se guardara el archivo, tambien digitar el nombre. Ejemplo, backup_pilar.pst y lo guardaremos en la ruta: C:\Users\elusuariodetupc\Documents\Archivos de Outlook.
Dar click en el botón Finalizar.
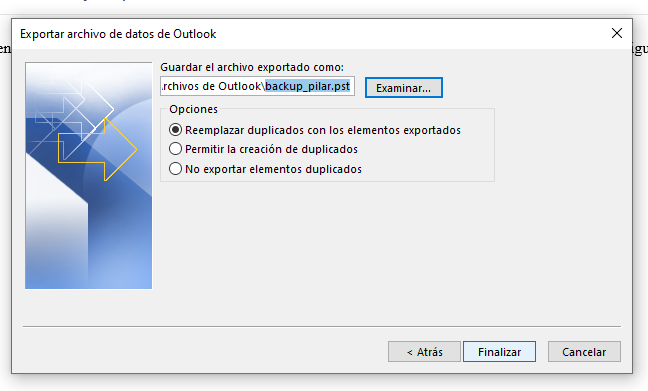
Aparecera la siguiente ventana donde debemos digitar la contraseña de nuestro correo electrónico. Dar click en el botón Aceptar.
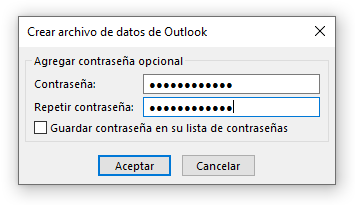
El archivo del backup tambien debe tener una contraseña, digitar y darle click al botón Aceptar.
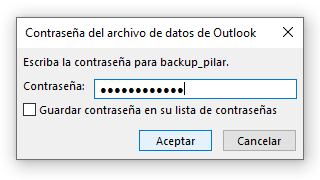
Puedes verificar el archivo en la ruta: C:\Users\elusuariodetupc\Documents\Archivos de Outlook.