Es muy probable que su celular esté repleto de cientos de fotos y documentos en PDF, Word, Excel y Power Point.
Muchos de ellos ocupan innecesariamente espacio en el limitado almacenamiento de su smartphone.
Descargar estos archivos, todos o una parte de ellos a su laptop o computadora es un procedimiento de 10 pasos.
Aquí le explicamos paso a paso cómo lograrlo. Lo más importante: sólo se hace una vez y luego disfrutará de trabajar al mismo tiempo en el celular y su PC.
Lo primero que tiene que hacer es descarhar el FileZilla Server desde este enlace:
https://filezilla-project.org/download.php?type=server
Le aparecerá la siguiente imagen de descarga. Inmediatamente, de clic sobre el botón verde: Download FileZilla Server
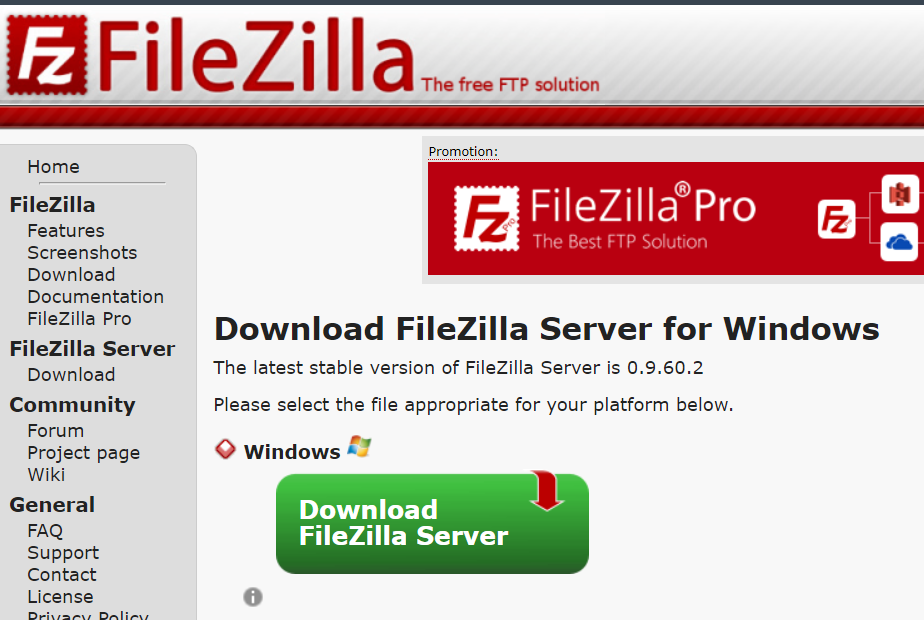
Al hacer clic le aparecerá la siguiente pantalla. Sólo dé cic en Download:
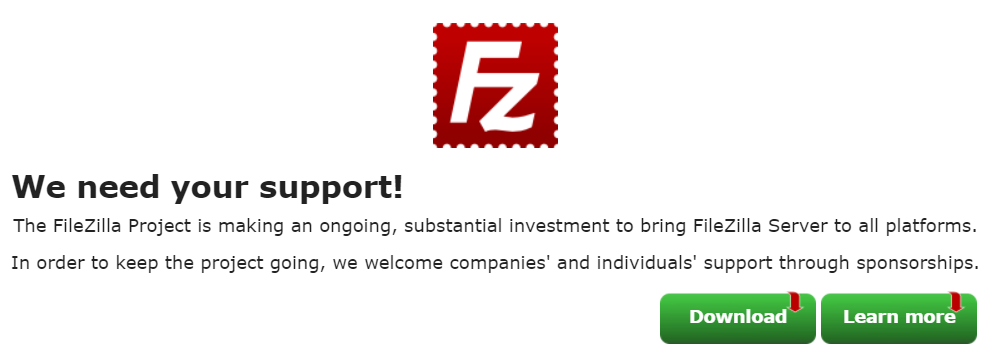
Luego dé clic en el botón Next:
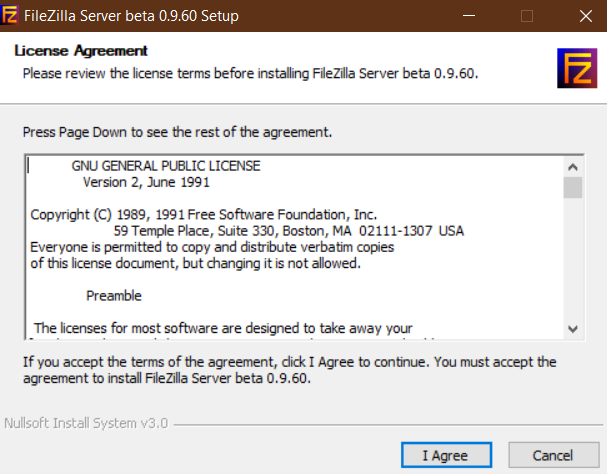
Deje los casilleros marcados que vienen por defecto. No marque nada más y vaya a Next:
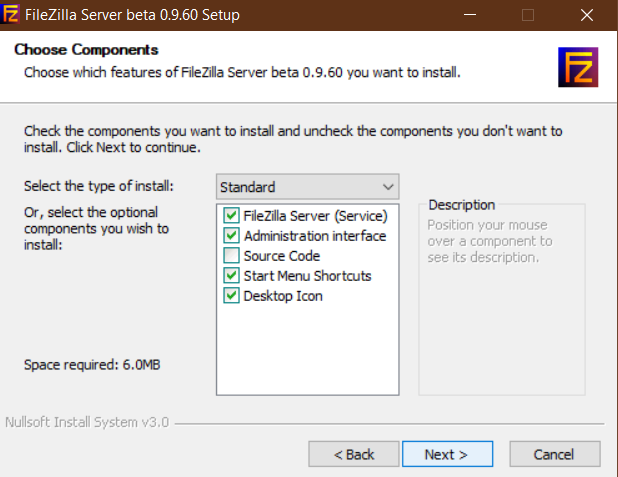
Aquí le aparecerá la siguiente pantalla para seleccionar el lugar de instalación dentro de su PC. No cambie nada y dé clic en Next:
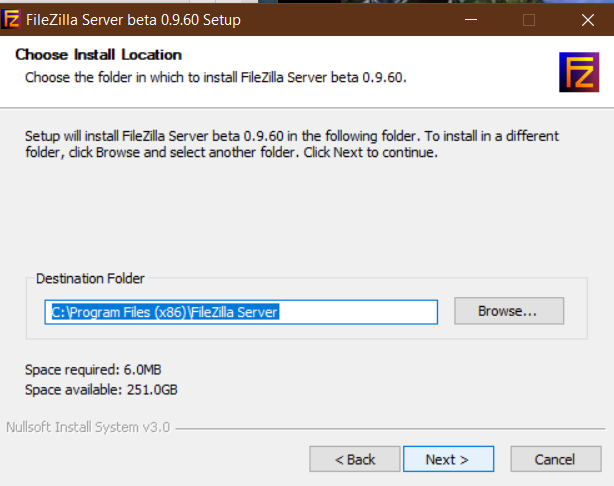
Aquí aparece la siguiente pantalla. No debe modificar nada. Dele clic a Next:
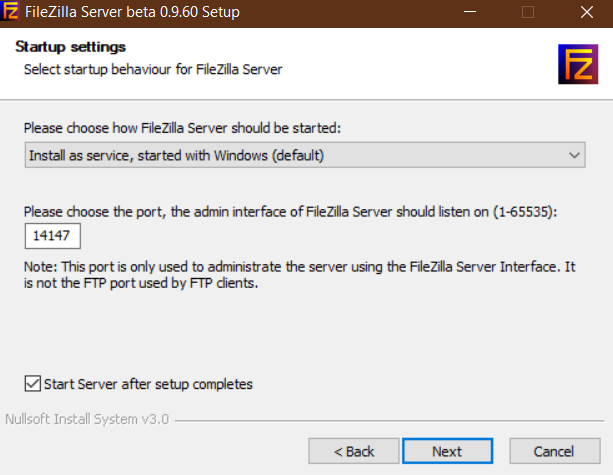
En este momento FileZilla se instalará en su PC:
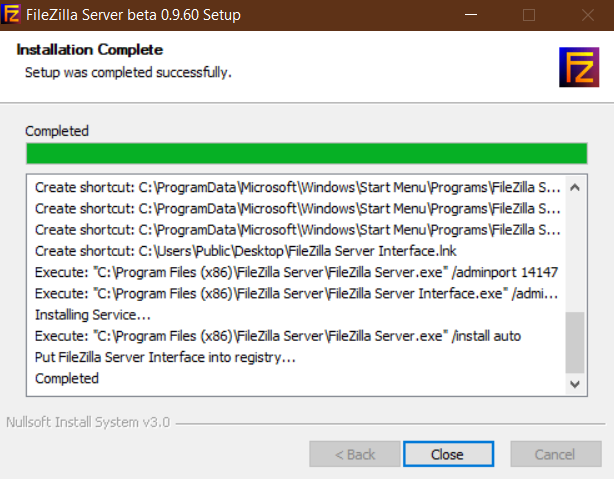
Aquí lo único que tiene que hacer es crear su password, sin cambiar nada más:
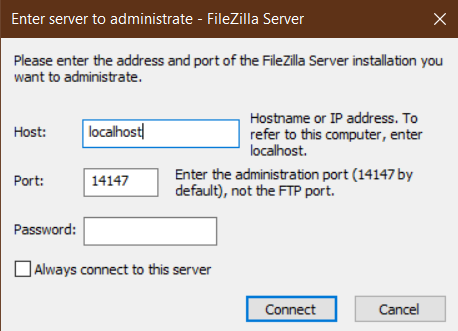
Finalmente, le aparecerá la siguiente pantalla. El paso siguiente es ir hacia Edit y luego Users:
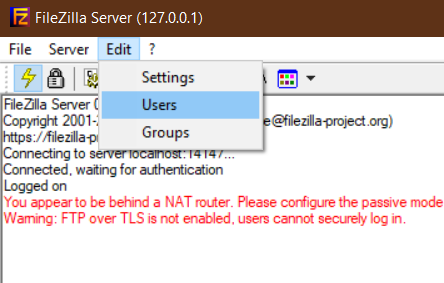
Le aparecerá la siguiente pantalla. Sitúese sobre General y dé clic sobre Add:
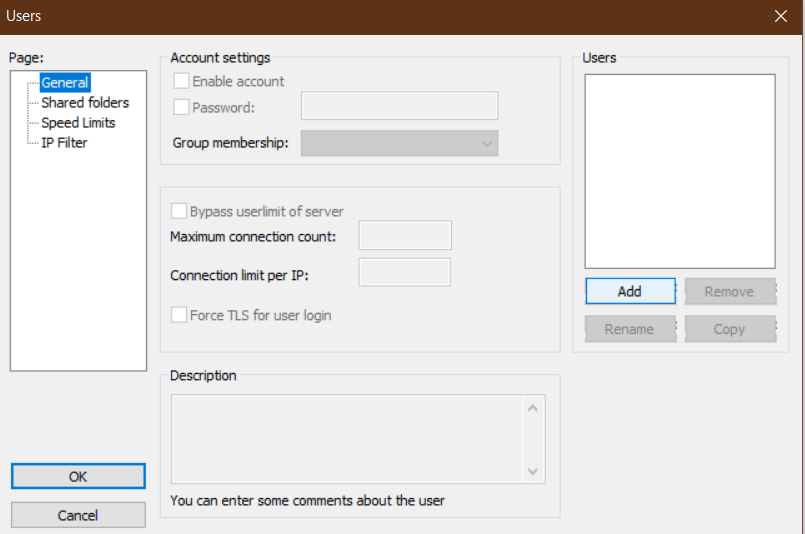
En esta nueva pantalla, debe escribir un nombre de usuario. En mi caso, escribí usuario1. Luego dé clic en OK:
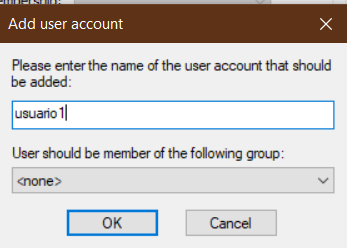
Ahora marque Enable account y escriba el password que creó antes y por último le dá clic en OK:
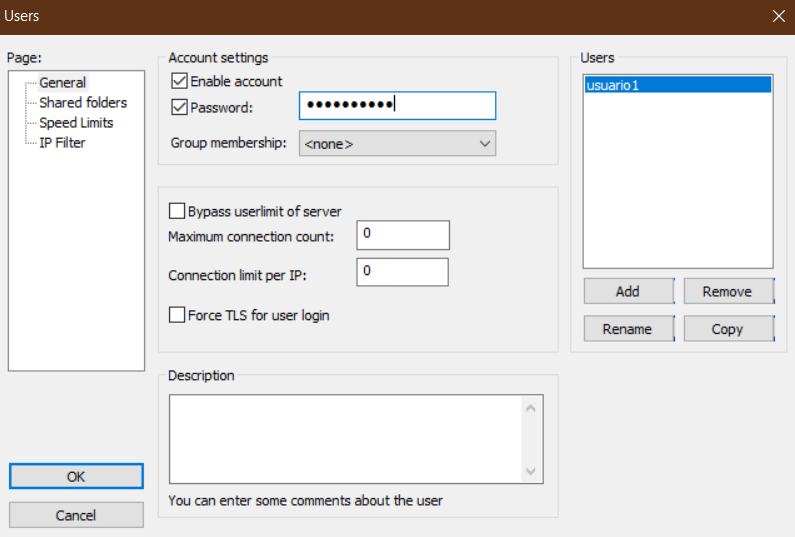
Ahora vaya a Shared folders y dé clic sobre el botón Add dentro de Shared folders:
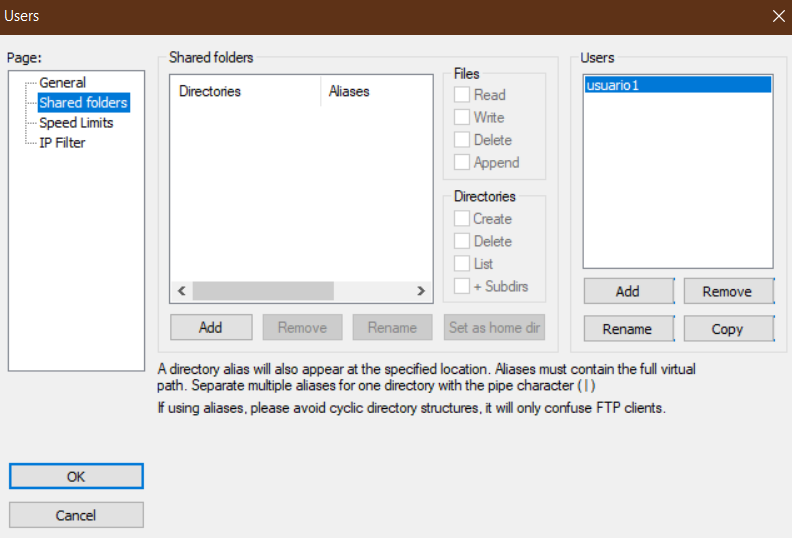
En esta pantalla, vaya a la unidad de almacenamiento dentro de la PC o Laptop que utilizará para descargar los archivos desde su celular: En mi caso seleccioné la carpeta Documentos y dí clic en Aceptar:
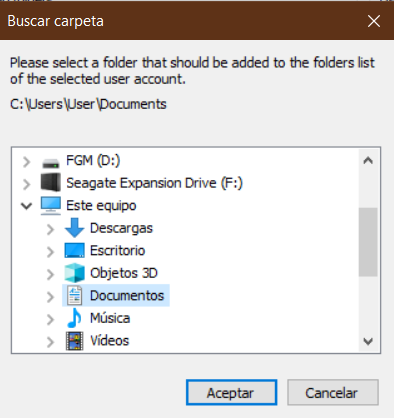
Aquí debe marcar todos los casilleros en blanco, lo que permitirá dar privilegios a esa carpeta para que acepte los archivos que vengan del celular. Una vez terminado, dé clic en OK:
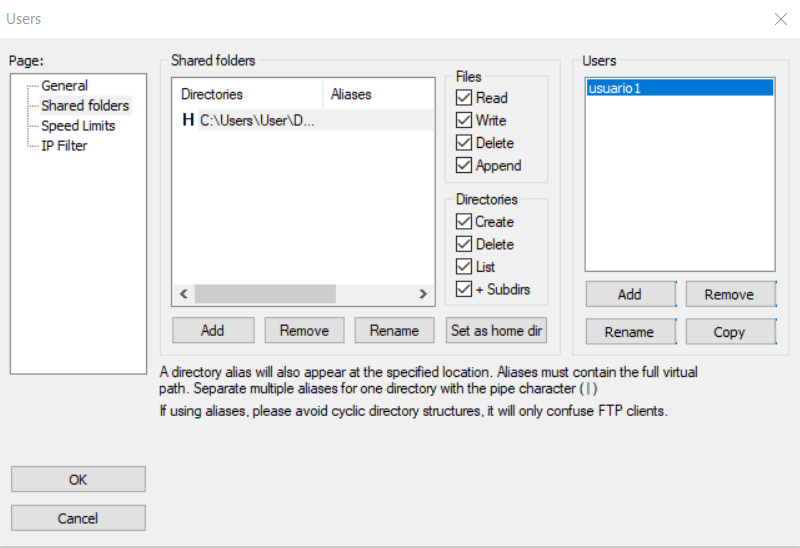
Aquí terminamos con FileZilla. Ahora vamos a nuestra PC o Laptop y tipeamos en la parte inferior izquierda de la pantalla, en el campo Escibre aquí para buscar lo siguiente: windows firewall. Dé clic en Abrir:
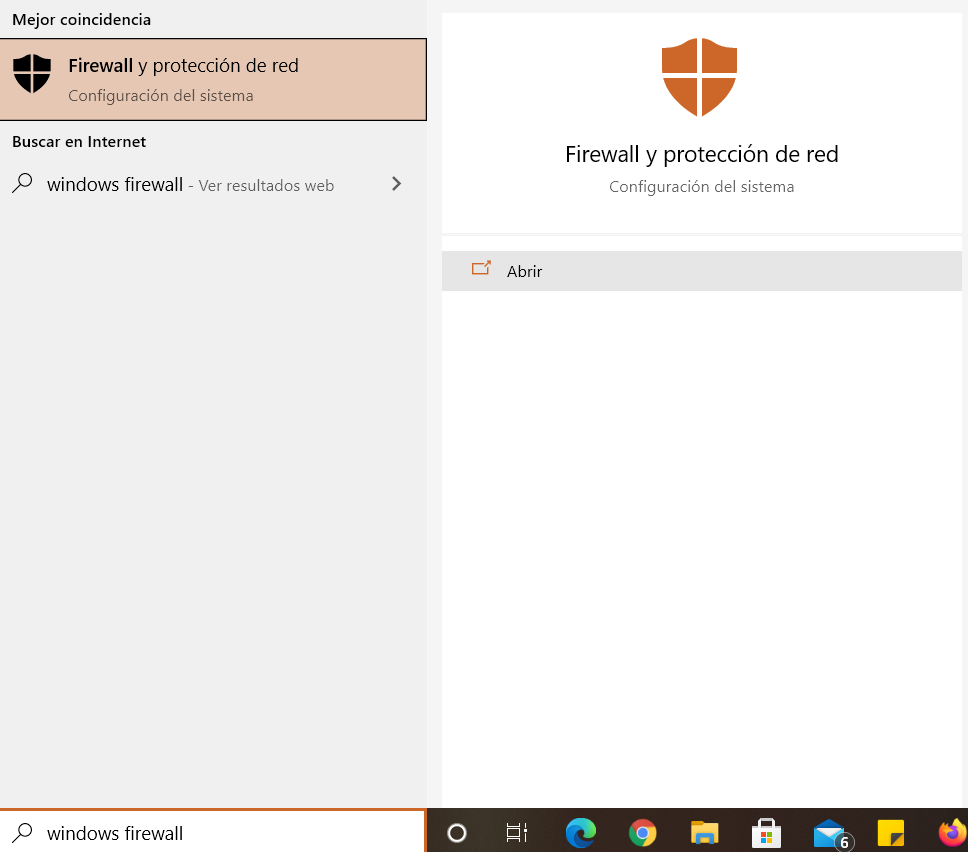
En la pantalla que aparece vamos a dar clic sobre Configuración avanzada:
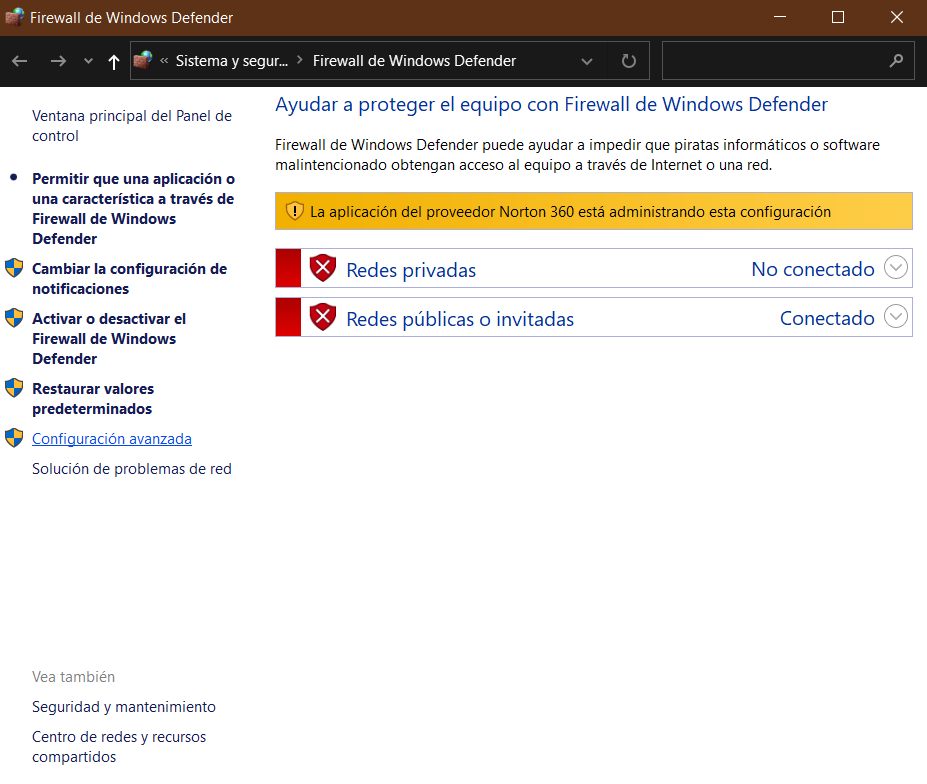
Luego vamos a Reglas de entrada y dé clic a Nueva Regla (a la derecha de la imagen):
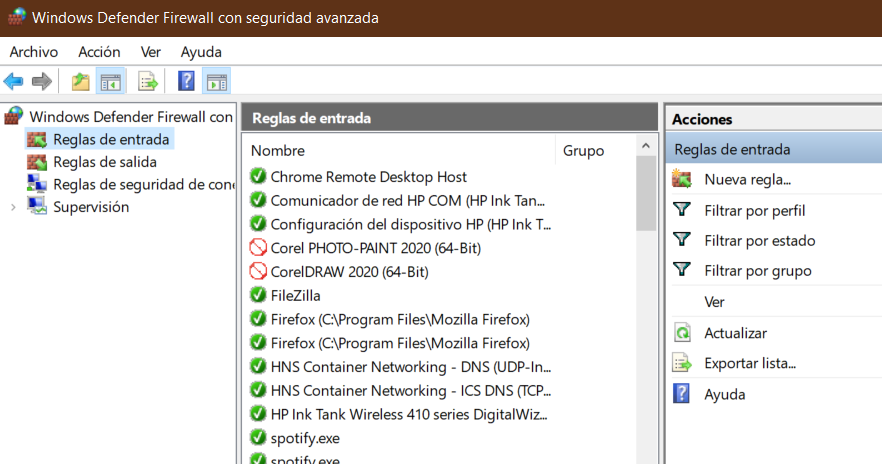
Aquí debe seleccionar Puerto
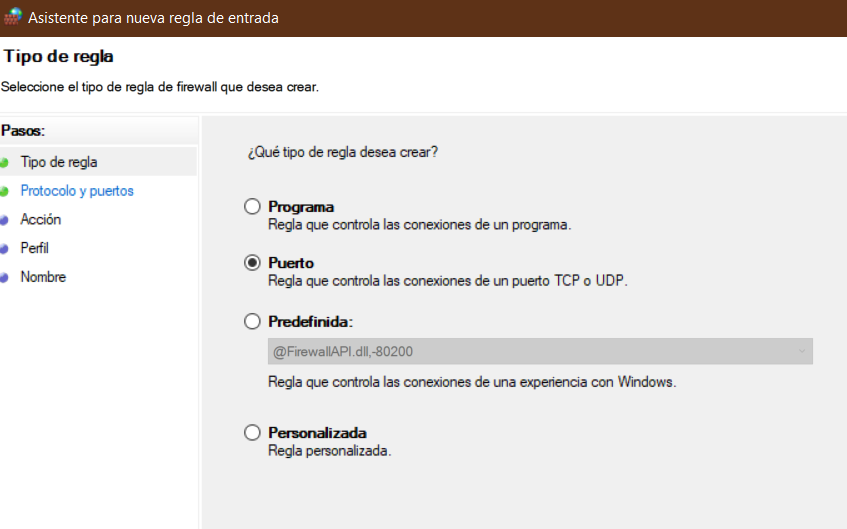
Posteriormente se abrirá la siguiente pantalla. Marcar TCP y Puertos locales específicos. Escribir 21:
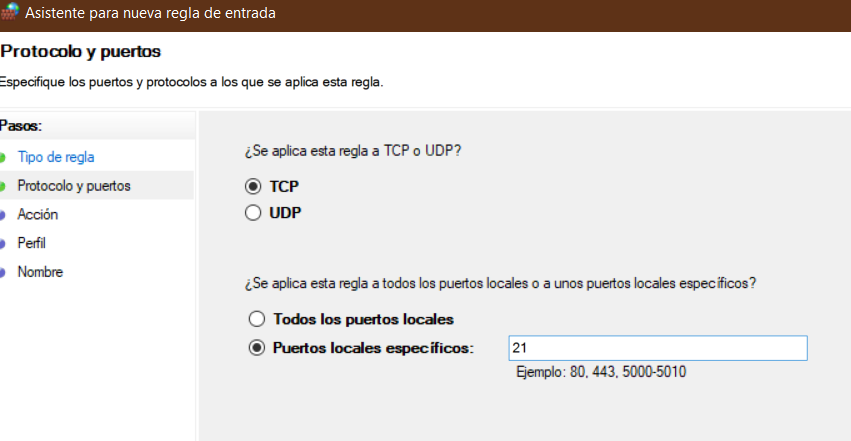
En esta pantalla debe marcar Permitir conexión y dar clic a Siguiente:
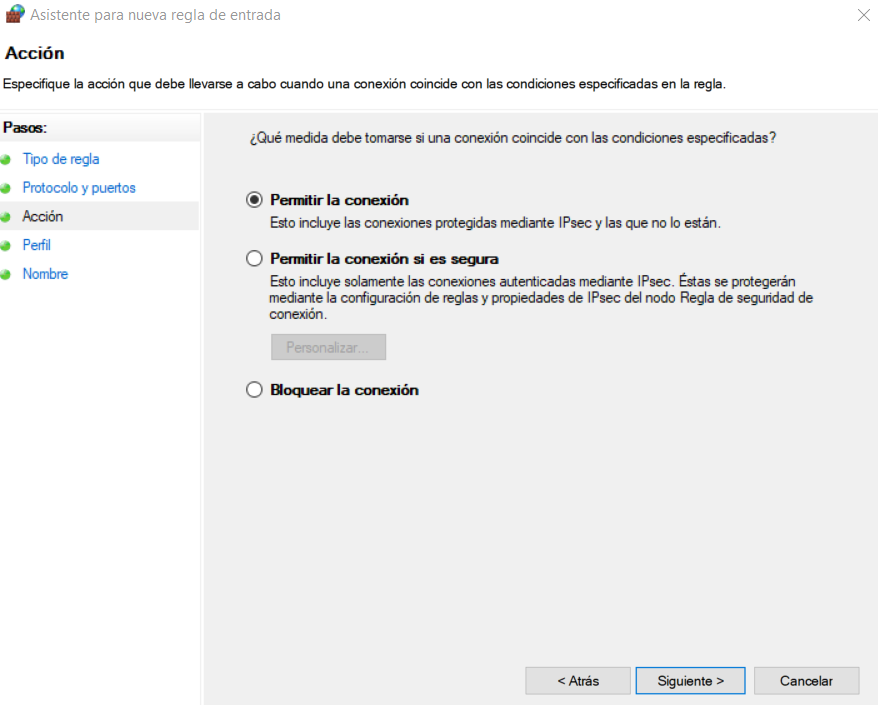
Luego marque Dominio, Privado y Público. Finalmente, clic en Siguiente:
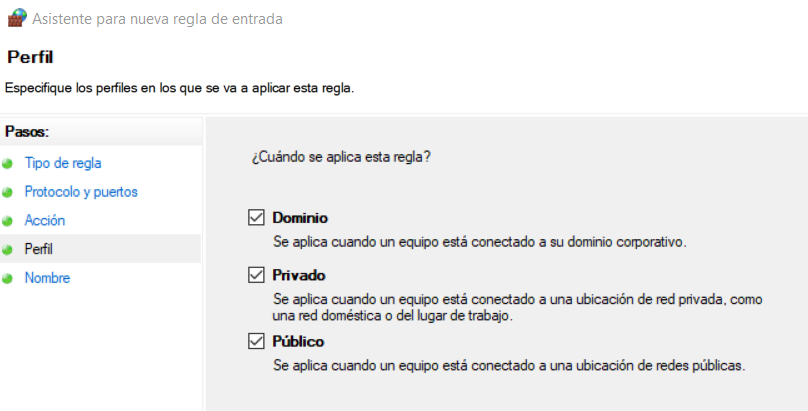
Ahora debe darle un nombre a esta regla. Para ubicarla fácilmente, nombrela FileZilla y dé clic a Finalizar:
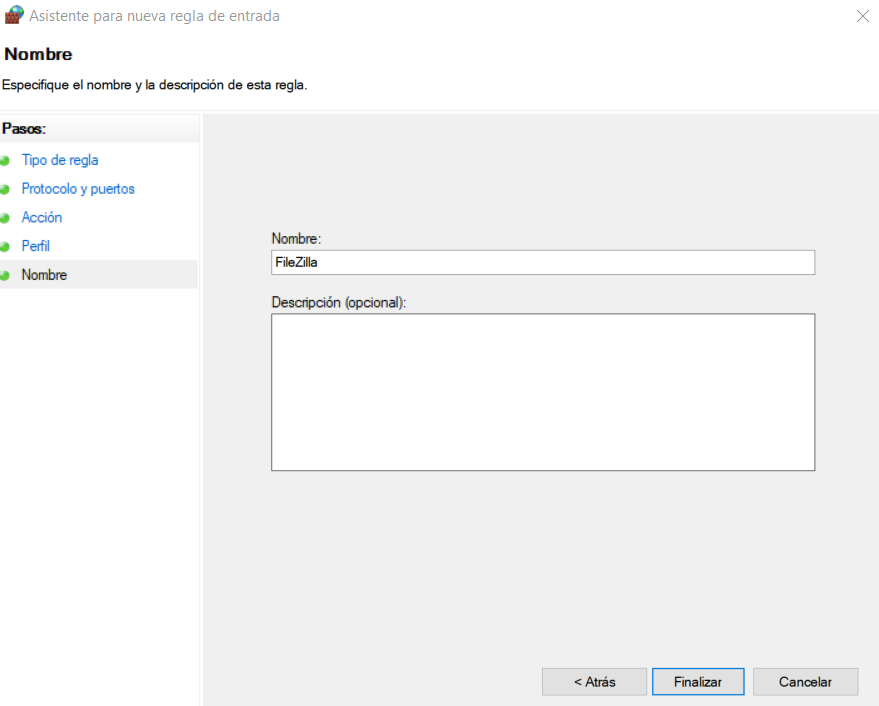
Ahora se añadirá una nueva regla a Windows Defender Firewall:
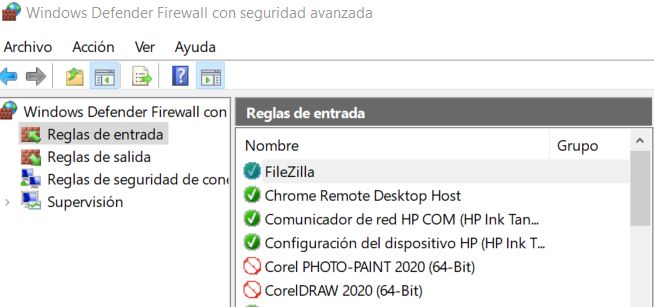
Ahora debemos averigiar el número de IP de nuestra conexión a Internet. Para ello, vaya a la esquina inferior izquierda de su pantalla y escriba cmd. De esta forma abriremos el command line o terminal de comandos de Windows.
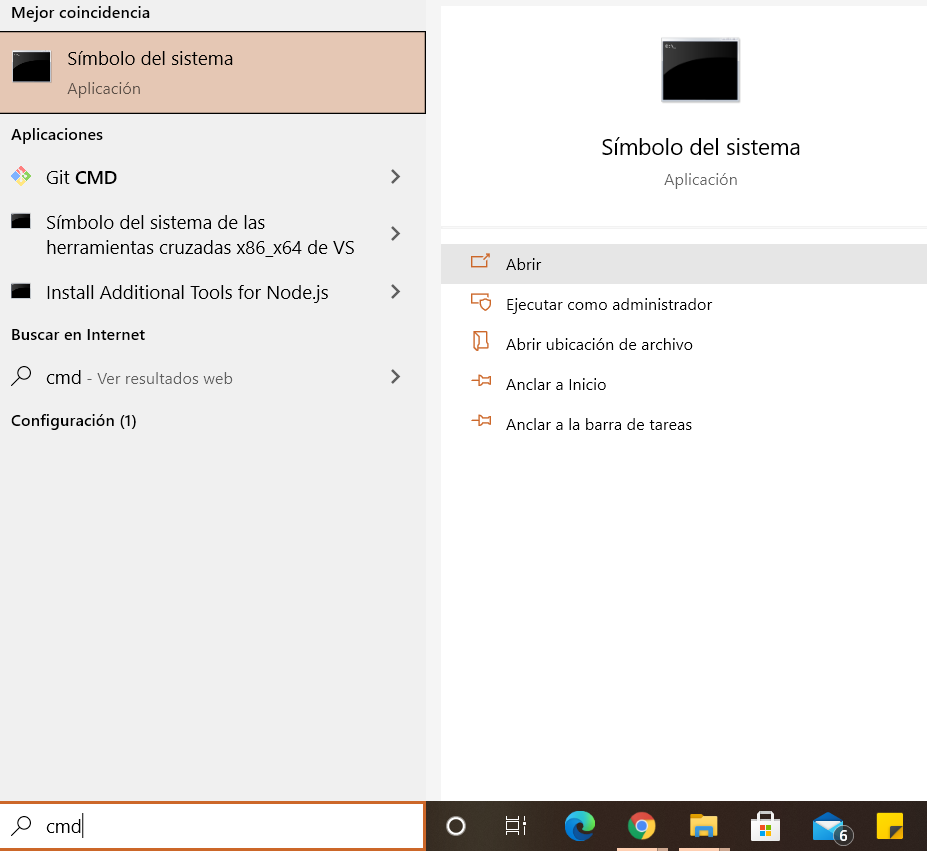
Una vez en el cmd, escriba: ipconfig y dé clic en la tecla Enter. Inmediatamente, le aparecerá la información de red de su computadora. Lo único que nos interesa aquí es copiar la dirección IPv4. En este caso es 192.168.1.11. En su caso puede ser otro conjunto de números.
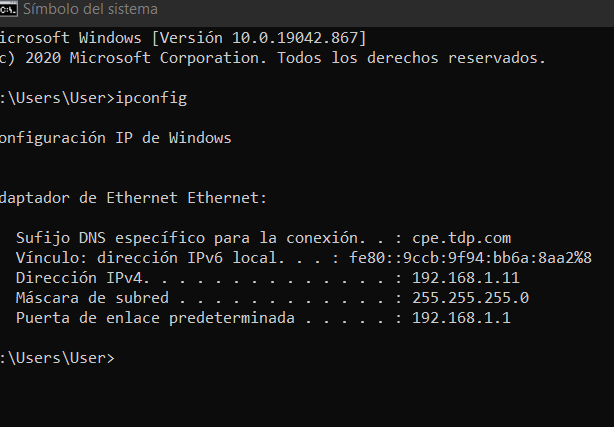
Ahora, pasaremos de la PC al celular. Aquí, buscaremos la aplicación FE File Explorer y la instalaremos:
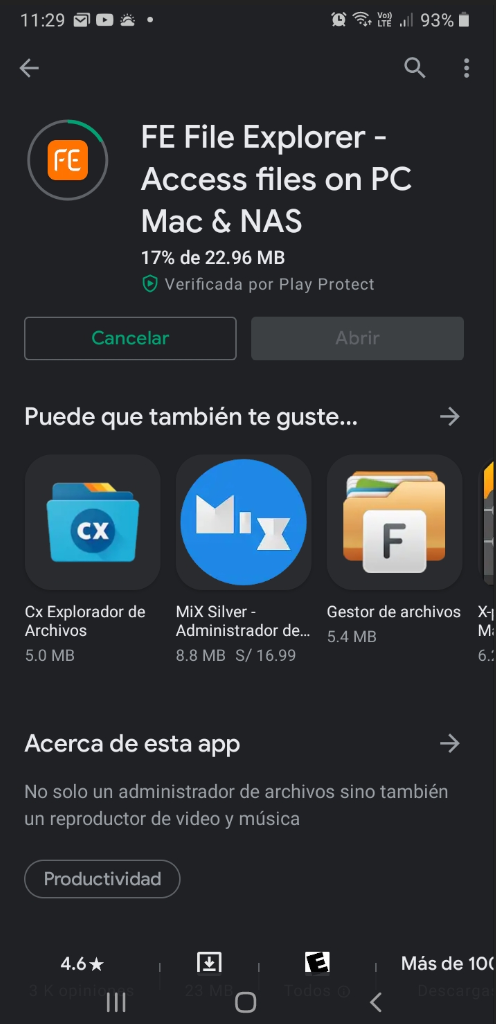
Una vez abierta la aplicación, nos aparecerá la siguiente pantalla. En la izquina inferior derecha, dé clic al ícono + de color amarillo:
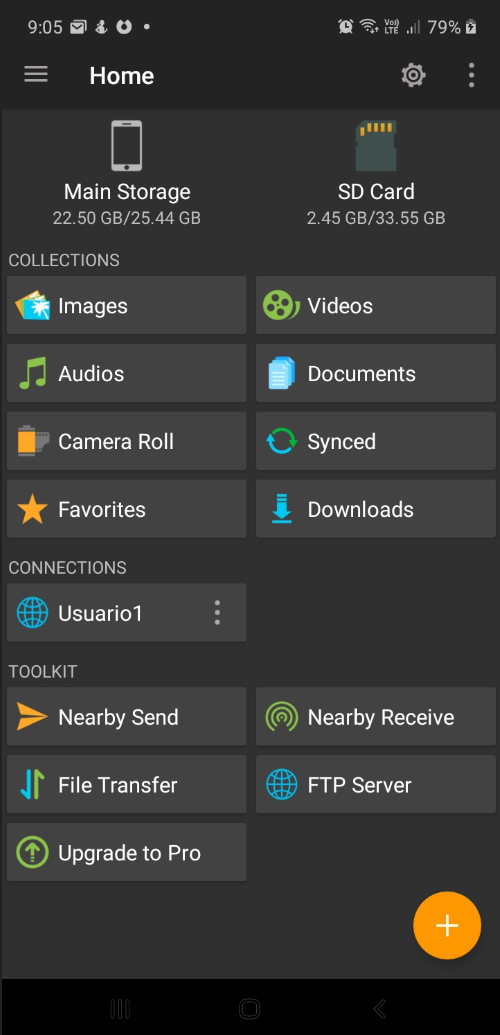
Ahora, debe dar clic en el ícono FTP:
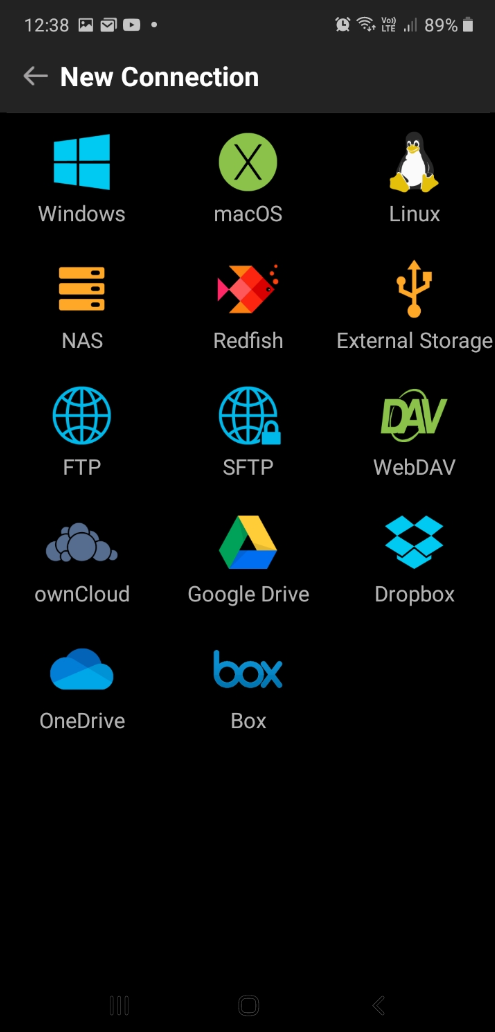
Aquí deberá ir Display Name y tipear el nombre de la conexión. Escriberemos Usuario1. A continuación en Host Name/IP escribiremos la IP que obtuvo en la pantalla cmd. En nuestro caso la IP es 192.168.1.11. En el suyo puede ser cualquier otro. En Port, deberá escribir 21 y seleccionar Active en Transfer Mode. Por último, dar clic en el ícono que se encuentra en la esquina superior derecha, al costado de New Connection, para guardar los cambios.
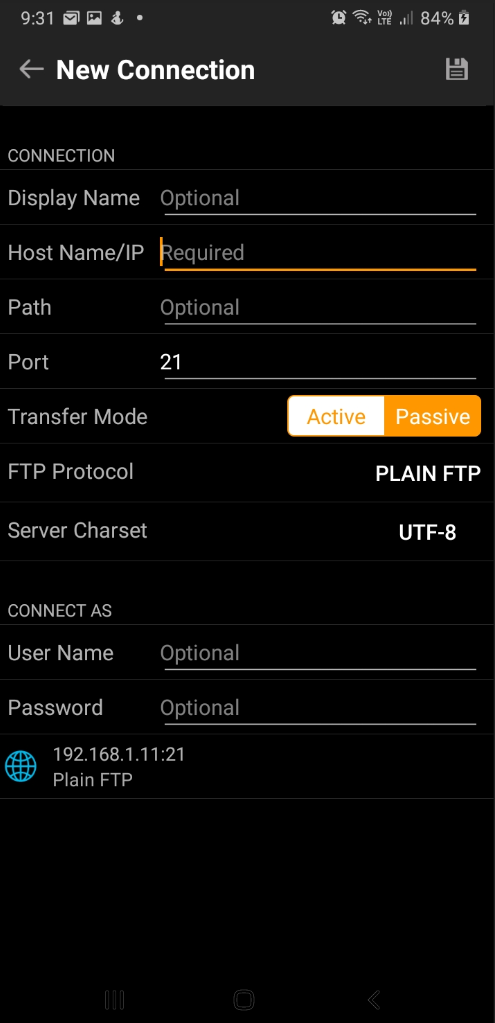
Ahora realizaremos una prueba de transferencia. Para ello iremos al Home o Inicio de la aplicación y daremos clic en Images:
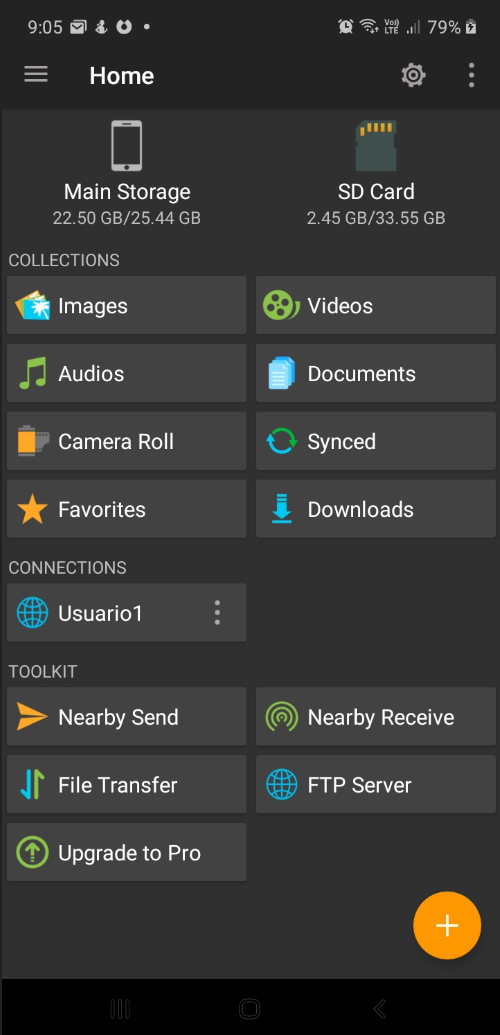
Allí se nos abrirán las carpetas de imagenes de nuestro celular. Abrimos cualquiera de las carpetas con fotos:
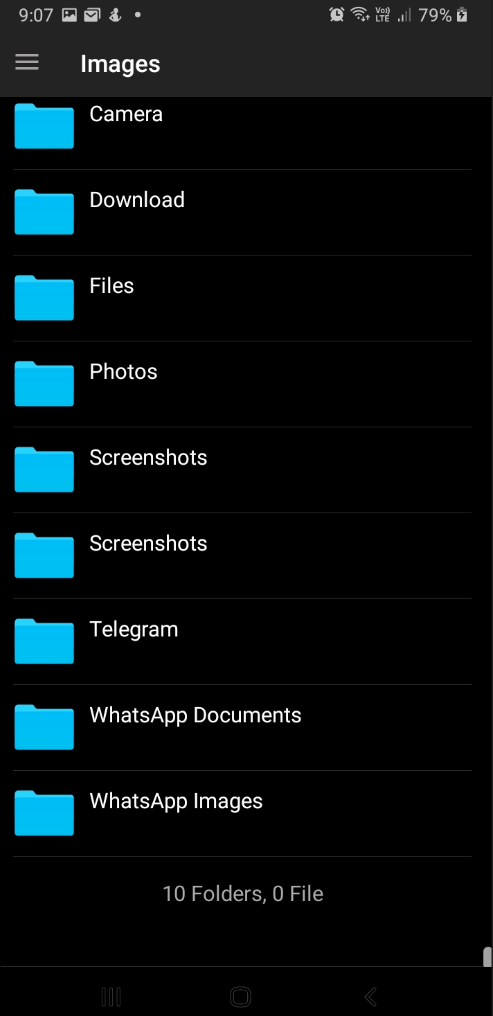
Aquí podemos seleccionar una, varias o todas las imagenes que deseemos transferir a nuestra PC o Laptop. Una vez seleccionamos las fotos, le damos clic al boton COPY
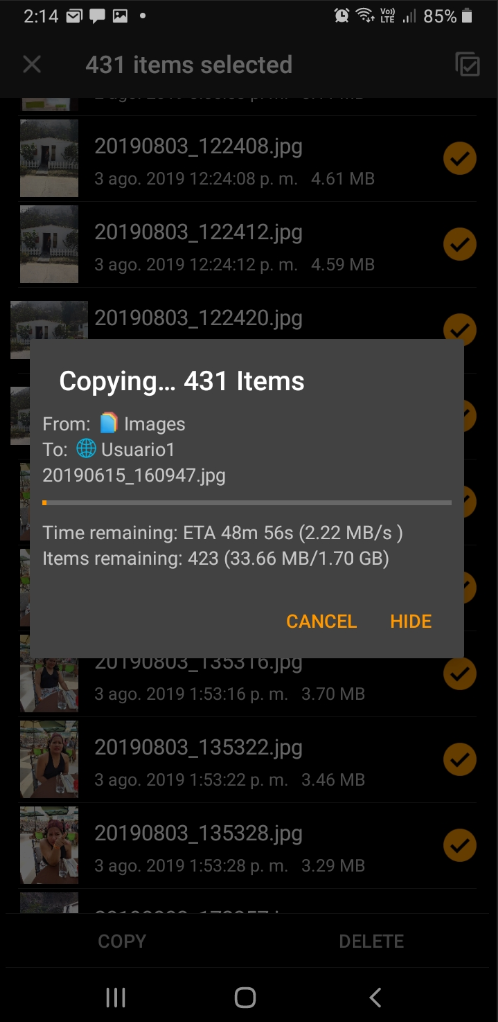
Inmediatamente, nos aparecerla la siguiente pantalla. Aquí seleccionaremos Usuario1, que es el nombre de la coenxión FTP que creó hace unos segundos. El Usuario1 es la conexión hacia carpeta de la PC o Laptop, ya conectada con el celular.
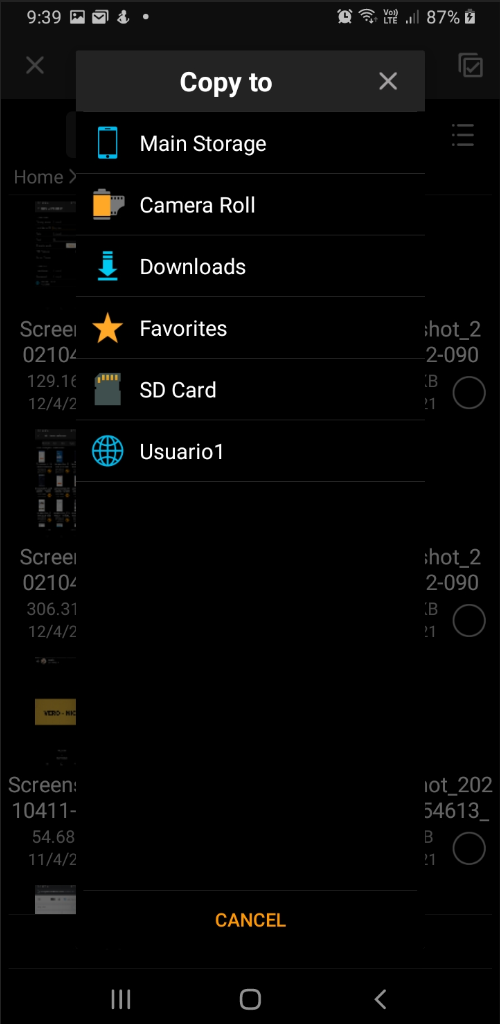
Una vez terminada la transferencia de archivos, vaya a su PC y verá todas las imagenes que se transfieron del celular a la PC. Aquí podrá editarlas, eliminar las que desee o simplemente guardarlas. Si desea, esas imagenes las puede eliminar de su celular, ya que se encuentran respaldadas en su PC.
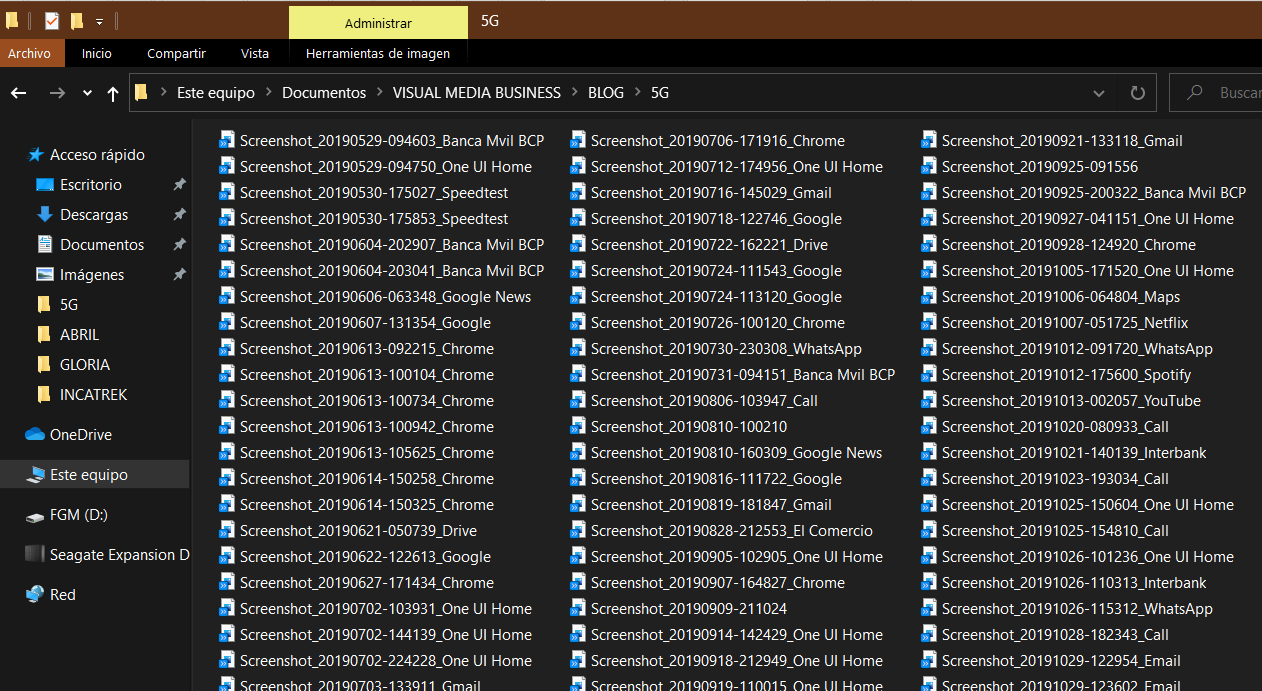
Este procedimiento de transferencia es muy seguro, ya que utiliza una coexión privada, protegida por password y con una regla creada por el FIrewall de Windows. De esta forma, dispondrá de la movilidad del celular y la capacidad de edición y recursos de su PC o Laptop para, así, aumentar la productividad de su trabajo.

