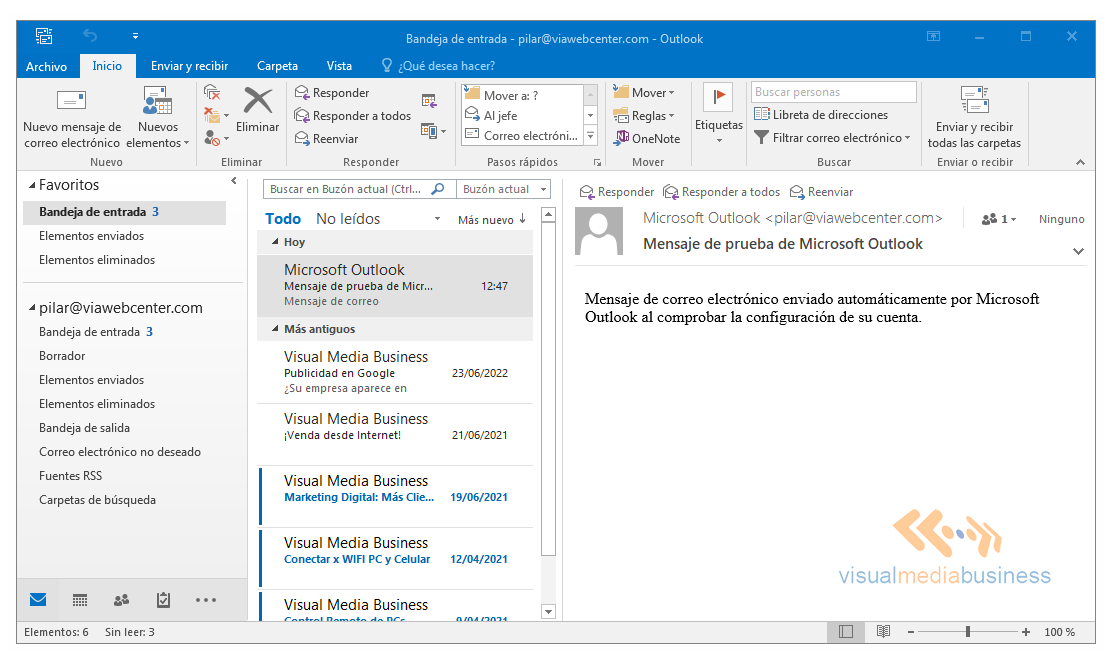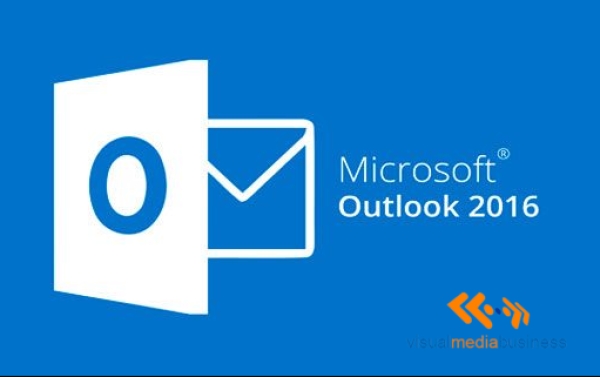Pasos para la configuración de una cuenta de correo:
Abriremos el programa Outlook:
Botón inicio / Outlook ó Botón inicio / Programas / Microsoft Office / Outlook
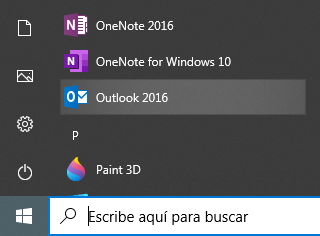
Como se aprecia, ya estamos dentro de Microsoft Office Outlook. Aquí configuraremos nuestra cuenta de correo:
1° Paso: Aparecerá la ventana de Cuentas de correo electrónico, donde tendremos que seleccionar la opción Agregar una nueva cuenta de correo electrónico y presione en el botón siguiente.
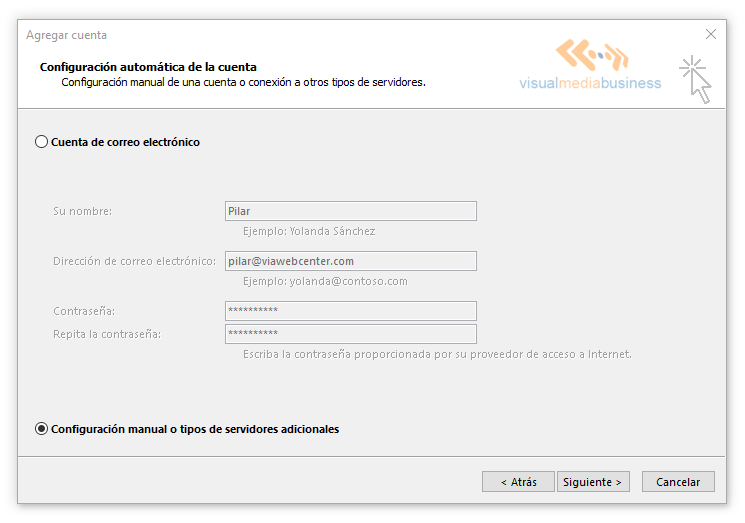
2° Paso: Elegir el tipo de servidor
Seleccionaremos POP o IMAP, porque aquí descargaremos nuestra cuenta de correo, luego clickear en el botón Siguiente.
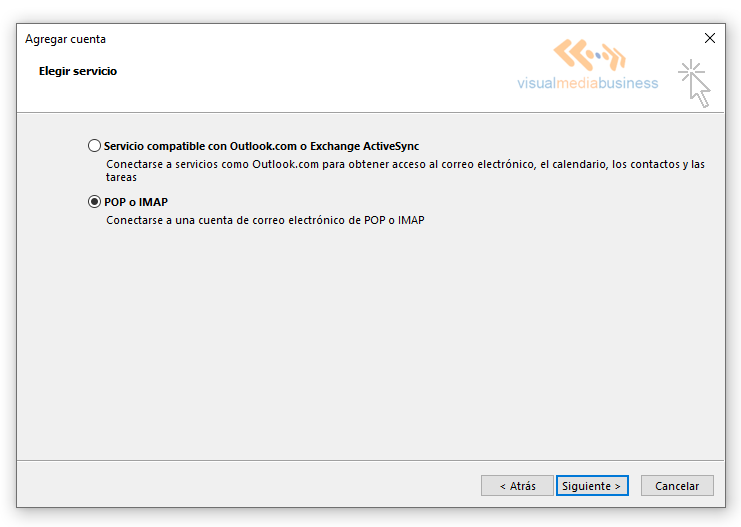
3° Paso: Configuración de correo electrónico de internet (POP)
Trabajaremos con una cuenta de correo ejemplo: Esta dirección de correo electrónico está siendo protegida contra los robots de spam. Necesita tener JavaScript habilitado para poder verlo.
Nuevamente aquí aparecerá un formulario donde debemos rellenar los datos que nos piden.
En nuestro ejemplo hemos rellenado el formulario para que Ud. se pueda guiar.
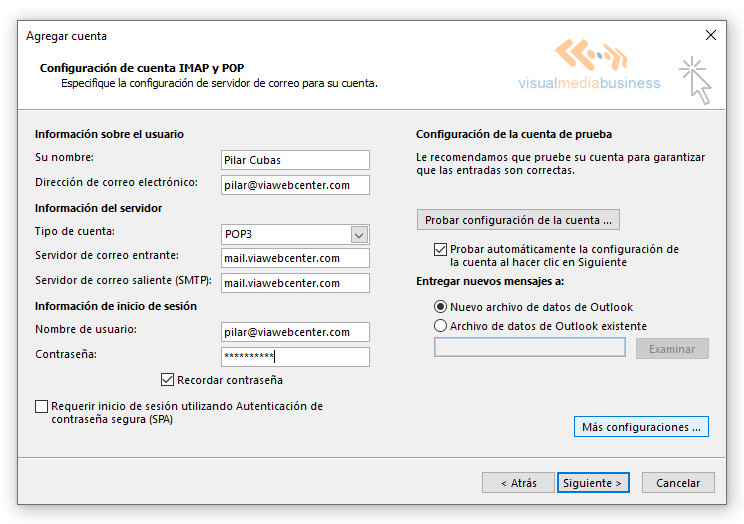
Una vez completada la información, procedemos a dar click en el botón Más configuraciones…
En la ventana de Más configuraciones, ubicarse en la pestaña SERVIDOR DE SALIDA
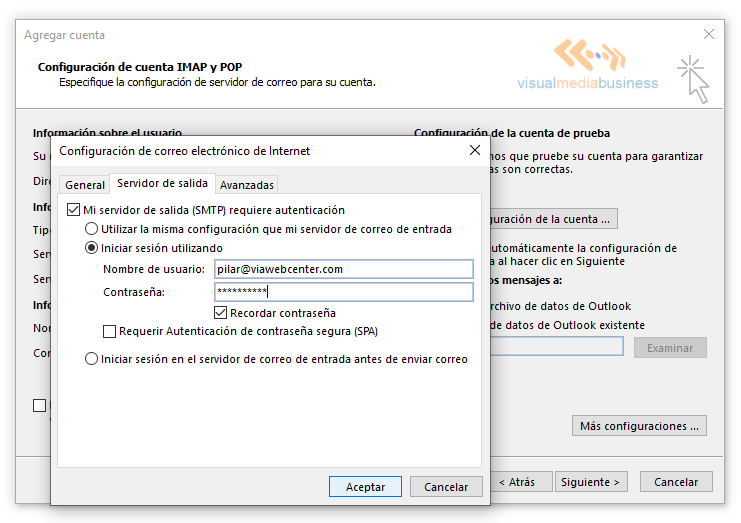
Configuración la pestaña AVANZADAS. los puertos de entrada y salida vienen por defecto
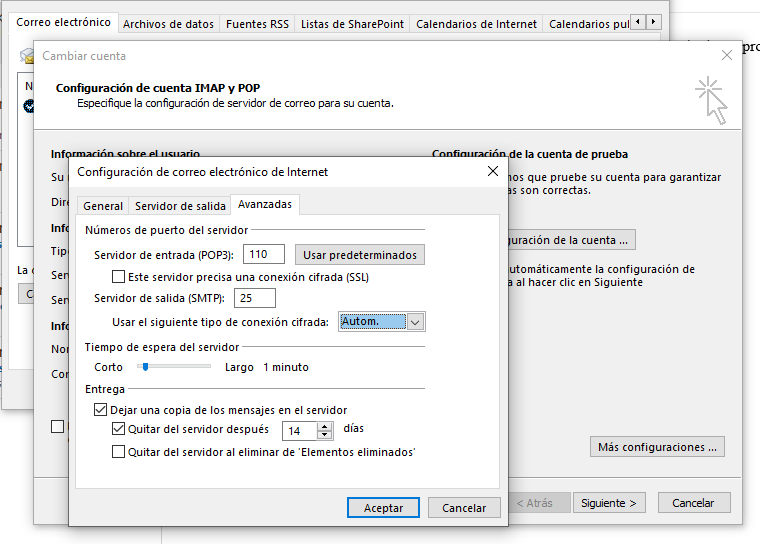
Aquí debemos seleccionar el servidor de salida, digitar nuestro email y contraseña. Presionar el botón Aceptar.
Al darle clic en el botón Aceptar, regresaremos a la ventana Configuración de correo electrónico de Internet (POP).
Ya realizados los pasos anteriores, procedemos a dar clic en el Botón Siguiente.
Debemos esperar a que salga el mensaje con los dos vistos buenos (ver imagen).
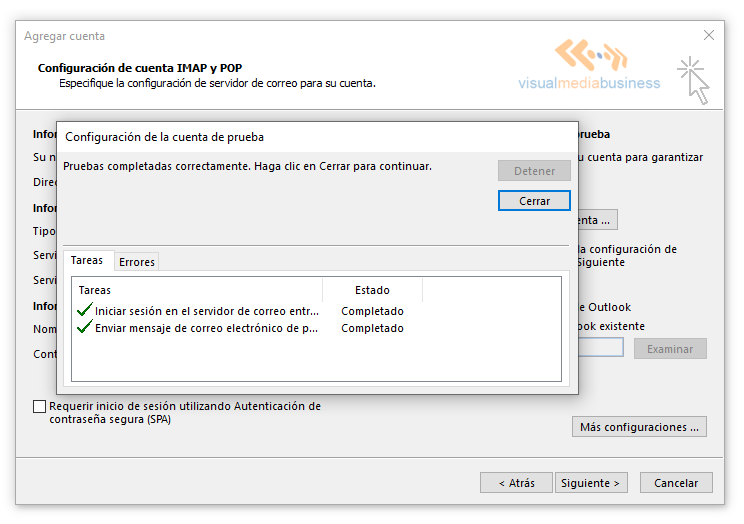
Ya realizados los pasos anteriores, procedemos a dar click en el Botón Siguiente.
Outlook nos mostrará un mensaje confirmando que nuestra cuenta de correo ya ha sido configurada en Outlook. Vean el ejemplo:
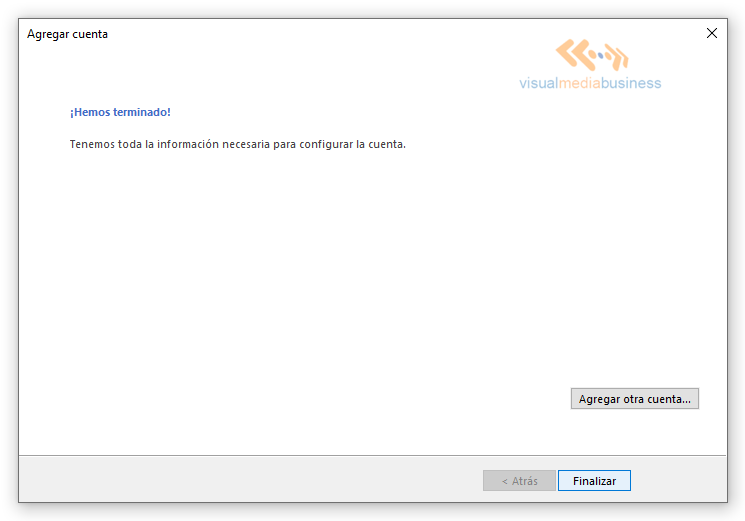
Aqui podemos ver que ya descargaron los mensajes del correo webmail a nuestro Outlook: